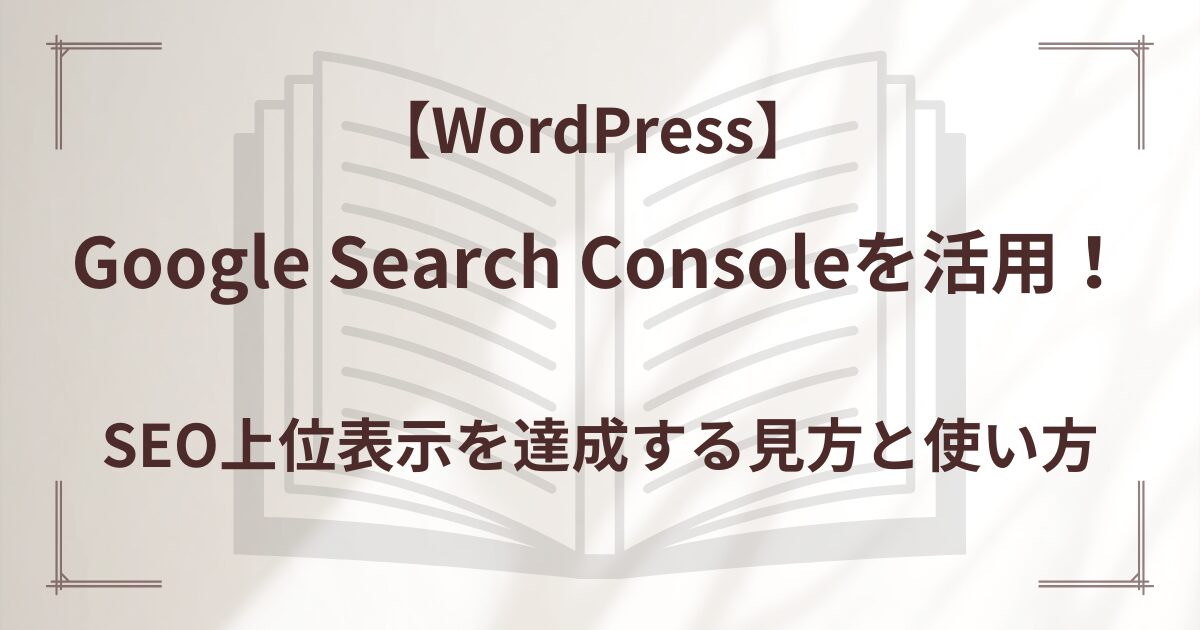Google Search Console(グーグルサーチコンソール、通称「サチコ」)は、自社サイトがGoogle検索でどのように表示され、ユーザーにどう見られているかを知るための、Google公式の無料ツールです。SEO(検索エンジン最適化)で成果を上げ、検索上位表示を目指すなら、このツールを使いこなすことは必須と言えます。
この記事では、Google Search Consoleの基本的な見方から、SEO上位表示に繋げるための具体的な活用方法まで、見出しレベルを適切に用いながら情報を整理し、網羅的に解説します。
はじめに:Google Search Consoleとは何か?
Google Search Consoleは、Google検索におけるウェブサイトのパフォーマンスを監視・管理・改善するためのツールです。具体的には、以下のようなことが可能です。
- Googleがサイトをどのように認識しているか(インデックス状況、クロールエラーなど)を知る
- どんなキーワードで検索され、表示・クリックされているか(検索パフォーマンス)を把握する
- サイトが抱える技術的な問題(モバイル対応、表示速度など)を発見する
- Googleからの重要なお知らせ(ペナルティ、セキュリティ問題など)を受け取る
これらの情報は、Googleから直接提供される一次情報であり、SEO戦略を立て、改善していく上で非常に価値が高いものです。無料で利用できるにも関わらず、サイト改善のヒントが詰まった強力なツールなのです。
Google Search Consoleの導入と初期設定
まずは、Google Search Consoleを利用できるように設定しましょう。
プロパティ登録の種類
Googleアカウントでログイン
Google Search Consoleのウェブサイトにアクセスし、お持ちのGoogleアカウントでログインします。
プロパティの追加
分析したいウェブサイトのURLまたはドメインを入力します。
- ドメインプロパティ(推奨):
example.comのようにドメイン名のみを入力。http/httpsやwwwの有無、サブドメイン(blog.example.comなど)を含むサイト全体を一つのプロパティで管理できます。設定にはDNSレコードの編集が必要です。
- URLプレフィックスプロパティ:
https://www.example.com/のように完全なURLを入力。指定したURL配下のみが対象となります。
所有権の確認方法
あなたがそのサイトの所有者であることを証明します。選択したプロパティタイプによって方法が異なります。
- ドメインプロパティの場合:
- DNSレコード(TXTレコード)での確認が一般的です。
- URLプレフィックスの場合:
- HTMLファイルアップロード、HTMLタグ埋め込み、Google Analyticsアカウント連携、Google Tag Manager連携などの方法があります。
画面の指示に従って、いずれかの方法で確認を完了させてください。
【最重要】検索パフォーマンスレポートの徹底解説
GSCの中でも最も頻繁に確認し、SEO改善のヒントを得られるのが「検索パフォーマンス」レポートです。
主要4指標の見方
レポート上部に表示される以下の4つの指標の意味を理解しましょう。
- 合計クリック数:
- 検索結果からサイトにアクセスされた回数。
- 合計表示回数:
- 検索結果にサイトが表示された回数。
- 平均CTR(クリック率):
- 表示回数のうちクリックされた割合 (クリック数 ÷ 表示回数 × 100)。高いほど効率よくクリックされていることを示します。
- 平均掲載順位:
- 検索結果での平均的な表示順位。低い数値ほど上位に表示されています。
データ絞り込み(フィルタ機能)
これらの指標は、様々な角度から分析するためにフィルタリング(絞り込み)が可能です。
- 検索タイプ: 「ウェブ」「画像」「動画」「ニュース」など、検索の種類で絞り込めます。
- 期間: 分析したい期間を指定・比較できます。
- クエリ: ユーザーが検索したキーワード。
- ページ: 表示されたサイト内のURL。
- 国: 検索が行われた国。
- デバイス: 「PC」「モバイル」「タブレット」。
- 検索での見え方: リッチリザルト(FAQ、レビューなど)の表示状況で絞り込めます。
タブ別分析でわかること
レポート下部のタブを切り替えることで、詳細なデータを確認できます。
- クエリ: どのキーワードで表示・クリックされているか。
- ページ: どのページが多く表示・クリックされているか。
- 国: どの国からのアクセスが多いか。
- デバイス: どのデバイスからのアクセスが多いか。
- 検索での見え方: どのようなリッチリザルトが表示されているか。
- 日付: 日別のパフォーマンス推移。
検索パフォーマンスの具体的なSEO活用法
このレポートから得られるデータは、以下のような具体的なSEO施策に繋げられます。
- キーワード戦略の立案・見直し:
- 実際に流入している「クエリ」を発見し、想定キーワードとのギャップを確認。
- 表示回数は多いがCTRが低いクエリ → タイトル・ディスクリプション改善のヒント。
- 掲載順位が低い(例:2ページ目以降)が関連性の高いクエリ → コンテンツ強化・新規記事作成の候補。
- コンテンツ改善(リライト):
- 「ページ」タブでパフォーマンスが低いページを特定。
- 表示回数は多いのにCTRが低いページ → タイトル・メタディスクリプションの最適化。
- 掲載順位が低い重要ページ → コンテンツの質向上、関連キーワードの追加、内部リンク強化。
- リッチリザルトの効果測定と改善:
- 「検索での見え方」フィルタで構造化データ実装の効果(表示回数・クリック数への影響)を確認。
- 順位変動の監視と原因分析:
- 「日付」タブや期間比較で順位変動をチェック。アルゴリズム変動の影響把握や施策効果測定に活用。
- デバイス別最適化:
- PCとモバイルでのパフォーマンス差を確認し、特にモバイルでの体験が損なわれていないかチェック、改善。
インデックス状況の確認と改善(インデックスカバレッジレポート)
Googleにサイト内のページがどのように認識され、インデックスされているかを確認するレポートです。「ページ」メニュー内の「インデックス作成」で確認できます。
カバレッジステータスの種類と意味
レポートは主に4つのステータスに分類されます。
- エラー: インデックスできない重大な問題があるページ(例:404 Not Found、サーバーエラー)。最優先で対応が必要です。
- 有効(警告あり): インデックスされているが、改善の余地があるページ(例:robots.txtでブロックされているがインデックスされている)。確認・対応を検討します。
- 有効: 正常にインデックスされているページ。理想的な状態です。
- 除外: 何らかの理由で意図的に、または意図せずインデックスされていないページ(例:noindexタグ、robots.txtによるブロック、リダイレクト、重複コンテンツとして処理されたページなど)。
インデックスカバレッジレポートの活用法
各ステータスの詳細を確認し、以下の点検・改善を行います。
- 重要ページのインデックス確認: 公開した記事や主要なサービスページが「有効」になっているか確認します。
- エラーの特定と修正: 「エラー」の詳細を確認し、原因(リンク切れ、サーバー設定ミス等)を突き止め、迅速に修正します。
- 意図しない除外の調査: 「除外」ページリストを確認し、インデックスされるべきページが含まれていないかチェックします(
noindexタグ、robots.txt、canonical設定等のミスがないか)。 - 修正後の検証: 問題を修正したら、GSC上で「修正を検証」ボタンをクリックし、Googleに再評価をリクエストします。
URL検査ツールの活用
特定のURLについて、Googleのインデックス状況や認識を詳細に調べたい場合に使うツールです。GSC上部の検索窓に対象URLを入力して使用します。
URL検査で確認できること
- インデックス状況: Googleに登録されているか、登録されていない場合はその理由。
- カバレッジ詳細: 最終クロール日時、クロールの許可/不許可、インデックス登録の可否、Googleが選択した正規URLなど。
- モバイルユーザビリティ: モバイルフレンドリーかどうか、問題点。
- 拡張機能: 検出された構造化データ(パンくず、FAQなど)とその有効性。
- ライブテスト: 「公開URLをテスト」機能で、現在のURLの状態をGoogleがどう評価するかリアルタイムで確認。
URL検査ツールの主な活用シーン
- 個別ページのトラブルシューティング: 「なぜかこのページが検索に出ない」「インデックスされない」といった疑問の原因調査。
- 修正後のインデックスリクエスト: ページ修正・新規公開後に「インデックス登録をリクエスト」し、クロールを促す。(リクエストしても即時反映される保証はありません)
- 実装の確認: リッチリザルトやモバイル対応を実装・修正した際に、正しく認識されているか確認。
サイトマップの送信と管理
サイトマップ(sitemap.xml)は、サイト内のページのリストと構造をGoogleに伝えるファイルです。特に大規模サイトや構造が複雑なサイトで、効率的なクロールを助けます。
サイトマップの作成と送信
WordPressならプラグイン(例: Yoast SEO, Rank Math, XML Sitemaps)、そうでなければ各種ジェネレーターツールで作成できます。作成したサイトマップのURLを、GSCの「サイトマップ」セクションに入力し、「送信」します。
サイトマップステータスの確認
送信後は、「ステータス」を確認します。「成功」なら問題ありません。「エラーがあります」と表示された場合は、詳細を確認し、サイトマップファイル自体や参照しているURLに問題がないか修正します。
エクスペリエンスレポートの活用
ユーザー体験(UX)は重要なランキング要因です。「エクスペリエンス」セクションで関連指標を確認します。
ウェブに関する主な指標 (Core Web Vitals – CWV)
ユーザー体験の核となる以下の3つの指標を評価します。
- LCP (Largest Contentful Paint): 主要コンテンツの読み込み速度。
- FID (First Input Delay) / INP (Interaction to Next Paint): ユーザー操作への応答性。
- CLS (Cumulative Layout Shift): 読み込み中のレイアウトのずれ。
レポートで「不良」「改善が必要」と評価されたURLを特定し、PageSpeed Insights等で詳細を分析・改善します。これらはランキング要因にも影響します。
モバイルユーザビリティ
モバイル端末での閲覧時に問題があるページを特定します。「テキストが小さすぎる」「クリック可能な要素同士が近すぎる」などのエラーがないか確認し、修正します。モバイルファーストインデックスにおいて非常に重要です。
HTTPS
サイト全体が安全なHTTPS接続で提供されているかを確認します。HTTPSは現在標準であり、セキュリティと信頼性の観点から必須です。これもランキング要因の一つです。
拡張レポート(リッチリザルト)の活用
構造化データを適切に実装すると、検索結果で通常より目立つ表示(リッチリザルト)がされる可能性があります。「拡張」セクションでは、実装した構造化データ(パンくずリスト、FAQ、イベント等)がGoogleに正しく認識されているか、エラーや警告がないかを確認できます。
エラーや警告があれば修正することで、リッチリザルトが表示される機会を増やし、CTR向上に繋がる可能性があります。
リンクレポートの見方と限界
サイトへのリンク(外部リンク=被リンク、内部リンク)の状況を確認できます。
リンクレポートで確認できること
- 外部リンク(被リンク): どのような外部サイトから、どのページに、どんなアンカーテキストでリンクされているかの傾向(上位の一部)を把握できます。
- 内部リンク: サイト内でどのページが多く内部リンクを集めているかを確認できます。
リンクレポートの活用法と注意点
- 活用法: 不自然な被リンクがないかの簡易チェック、重要なページへの内部リンクが適切に集まっているかの確認に使えます。
- 注意点: GSCのリンクデータは網羅的ではありません。あくまでGoogleが認識している一部のデータです。詳細な被リンク分析には、Ahrefs、Semrush、Majesticといった外部SEOツールの利用を推奨します。
セキュリティと手動による対策の確認
サイトの健全性に関わる重大な問題をチェックします。定期的な確認が必須です。
手動による対策
Googleの品質に関するガイドラインに違反した場合に科されるペナルティ(手動対策)がないかを確認します。ペナルティを受けると、順位が大幅に下落したり、インデックスから削除されたりする可能性があります。通常は「問題は検出されませんでした」と表示されます。
セキュリティの問題
サイトがハッキングされたり、マルウェアに感染したりしていないかを確認します。問題が検出された場合は、訪問者とサイトの安全のため、早急な対処が必要です。こちらも通常は「問題は検出されませんでした」と表示されます。
実践的なGSC活用ワークフロー
GSCを効果的に活用するためには、定期的なチェックと改善アクションを習慣化しましょう。
日次・週次でのチェック項目
- 「インデックスカバレッジ」のエラー増加がないか
- 「手動による対策」「セキュリティの問題」にアラートが出ていないか
月次でのレビュー項目
- 「検索パフォーマンス」で主要キーワード・ページの順位、表示回数、CTRの変動を確認
- パフォーマンスが低下しているページやクエリ、逆に伸びているページやクエリを特定
- 「エクスペリエンス」レポートで新たな問題が発生していないか確認
- 前回の施策(コンテンツ改善、技術的修正など)の効果が出ているか測定
- 新たなコンテンツ作成やリライトの機会を探る
施策実行とGoogle Analytics連携
- アクション: 分析結果に基づき、具体的な改善アクション(記事のリライト、新規コンテンツ作成、タイトル/ディスクリプション修正、内部リンク最適化、技術的SEOの修正、表示速度改善など)を実行します。
- 連携: Google Analyticsと連携し、GSCのデータ(どんなキーワードで来たか)とGAのデータ(サイト内でどう行動したか、コンバージョンしたか)を組み合わせ、より深い分析を行う。
まとめ:GSCを使いこなし、SEOを成功させるために
Google Search Consoleは、Google検索における自社サイトの「健康診断書」であり、「Googleとの対話ツール」です。このツールから得られるデータを正しく読み解き、具体的な改善アクションに繋げることで、SEOの成功確率は格段に高まります。
重要なのは、一度設定して終わりではなく、継続的にデータを監視し、分析し、仮説を立てて改善策を実行し、その効果を測定するというサイクルを回し続けることです。ぜひこの記事を参考に、Google Search Consoleを最大限に活用し、あなたのウェブサイトの検索上位表示を実現してください。